-
Hardware & Software
-
Emails
- Outlook Email - اوتلوك اميل
-
System Part 1 - Login
-
System Part 1 - CRM Activities
- CRM Intro
-
Create Quoations > Sales Order
- Sales
-
Odoo GUI and Master Data
-
Quiz10 xp
-
Emails
المهام الأساسية في Outlook
Outlook لـ Microsoft 365 Outlook 2021 Outlook 2019 Outlook 2016 Outlook 2013 المزيد...
Outlook على تنظيم رسائل البريد الإلكتروني والتقويمات وجهات الاتصال والمهام وقوائم المهام، كل ذلك في مكان واحد. تبدأ هذه المؤسسة باستخدام حساب بريدك الإلكتروني. من هناك، يمكنك بدء استخدام رسائل البريد الإلكتروني، وتحويلها إلى مهام أو مواعيد، وتخزين معلومات حول الأشخاص الذين تتفاعل معهم في جهات الاتصال بحيث لا تحتاج أبدا إلى تذكر عنوان بريد إلكتروني أو رقم هاتف. لنأخذ نظرة سريعة على بعض المهام الأساسية.
بدء الاستخدام
الإجراء الأول هو إعداد حساب Outlook الخاص بك. بعد ذلك، ستكون جاهزا لبدء تلقي البريد الإلكتروني وإرساله، واستخدام التقويم، وإنشاء جهات الاتصال، والعمل على Outlook المهام.
يكون الإعداد تلقائيا إذا استخدمت إصدارا سابقا من Outlook على الكمبيوتر نفسه. إذا لم تفعل ذلك، سيبدأ إعداد الحساب التلقائي في المرة الأولى التي تبدأ فيها Outlook وتجول في العملية.
سيتم سؤالك عن اسمك وعنوان بريدك الإلكتروني وكلمة مرورك. عادة ما يكون ذلك كافيا، ولكن إذا فشل الإعداد التلقائي، Outlook طلب بعض المعلومات الأخرى، مثل اسم خادم البريد. إذا لم تتوفر لديك هذه المعلومات، فمن الممكن أن يعطي لك موفر بريدك الإلكتروني التفاصيل.
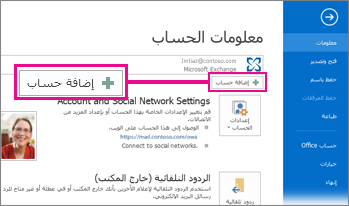
ملاحظة: إذا كنت تريد إضافة حساب بريد إلكتروني آخر في وقت لاحق، عندما تكون جاهزا، فاختر ملف > إضافة حساب لبدء إعداد الحساب التلقائي.
شريط الوصول السريع
شريط الوصول السريع هو جزء هام من تجربتك Outlook. وهي طريقة سهلة للتنقل بين أهم ميزات Outlook مثل البريد والتقويم و"الأشخاص" و"المهام". الشريط بالإضافة إلى علامات التبويب والأشرطة القياسية التي توفر لك مجموعة متنوعة من الأدوات والخيارات لمساعدتك على استخدام وإدارة Outlook.
يظهر شريط الوصول السريع الموجود عادة في أسفل نافذة Outlook ، استنادا إلى الإعدادات المحددة، إما أسماء الأزرار (الصورة اليمنى) أو الأيقونات (الصورة اليمنى) المقترنة بأسماء الميزات.
|
|
تغيير ما يظهر على شريط الوصول السريع
يمكنك التحكم في الأزرار (أو الأيقونات) التي تظهر على شريط الوصول السريع وحتى بالترتيب الذي تظهر به.
اختر المزيد >التنقل .
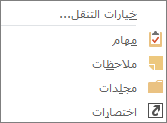
في مربع الحوار خيارات التنقل، يمكنك القيام بما يلي:
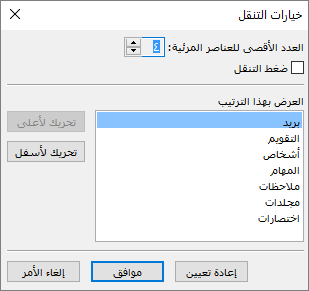
لتغيير عدد الأزرار أو الأيقونات التي تظهر على الشريط، يمكنك زيادة الإعداد الافتراضي للعدد 4 لأقصى عدد من العناصر المرئية أو إنقاصه.
لعرض الأيقونات بدلا من الأسماء، حدد خانة الاختيار ضغط التنقل.
لإعادة ترتيب كيفية إدراج الأزرار أو الأيقونات، حدد أحد العناصر في المربع عرض بهذا الترتيب، ثم اختر نقل لأعلى أو نقل لأسفل.
اختر موافق.
تلميح: إذا لم عجبك التغييرات التي قمت بها، أو تريد البدء من جديد، فاختر إعادة تعيين.
البريد
يتصل البريد الإلكتروني ب الأشخاص من داخل مؤسستك وخارجها. يمكنك إضافة توقيع إلكتروني ومرفقات إلى رسائل البريد الإلكتروني.
إنشاء رسالة بريد إلكتروني جديدة
من أي مجلد بريد (مثل علبة الوارد)، اختر بريد إلكتروني جديد.
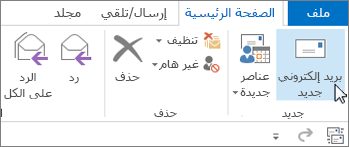
اختصار لوحة المفاتيح: لإنشاء رسالة بريد إلكتروني، اضغط على Ctrl+Shift+M.
عند انتهائك من إنشاء بريدك الإلكتروني، اختر إرسال.
لمزيد من المعلومات، راجع إنشاء رسالة بريد إلكتروني.
إضافة توقيع بريد إلكتروني إلى الرسائل
قم بإنشاء تواقيع مخصصة تظهر في أسفل الرسائل. يمكن أن تتضمن التواقيع نصاً أو صوراً أوبطاقة عمل إلكترونية الخاصة بك أو شعاراً أو حتى صورة للتوقيع المكتوب بخط اليد.
إنشاء توقيع
في رسالة جديدة، اختر توقيع >تواقيع.
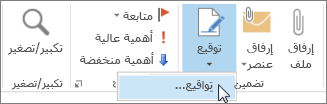
على علامة التبويب توقيع البريد الإلكتروني، اختر جديد.
اكتب اسما ثم اختر موافق.
ضمن اختيار توقيع افتراضي، قم بما يلي:
في قائمة حساب البريد الإلكتروني، اختر حساب بريد إلكتروني لاقرانه بالتوقيع.
في القائمة رسائل جديدة، حدد التوقيع الذي تريد أن تتم إضافته تلقائياً إلى جميع رسائل البريد الإلكتروني الجديدة. إذا كنت لا تريد توقيع رسائل البريد الإلكتروني تلقائيا، يمكنك تجاهل هذا الخيار حيث أن (بلا) هي القيمة الافتراضية.
في القائمة الرد/إعادة التوجيه، حدد التوقيع الذي تريد أن تتم إضافته تلقائياً (توقيع تلقائي) عند الرد على الرسائل أو إعادة توجيهها. أو اقبل الخيار الافتراضي (بلا).
ضمن تحرير التوقيع، اكتب التوقيع، ثم اختر موافق.
إضافة توقيع
في رسالة جديدة، اختر توقيع، ثم اختر التوقيع الذي تريده.
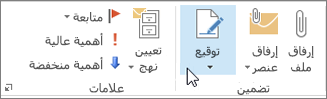
لمزيد من المعلومات، راجع إنشاء توقيع رسالة بريد إلكتروني وإضافته.
إعادة توجيه رسالة بريد إلكتروني أو الرد عليها
على الشريط أو في جزء القراءة، اختر ردأو الرد على الكلأو إعادة توجيه
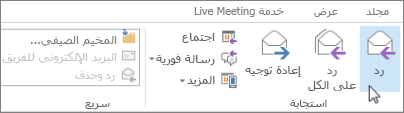
في المربع إلىأو نسخةأو نسخة، أو نسخة نسخة، يمكنك القيام بوا أحد الخطوات التالية:
لإضافة مستلم، انقر في المربع المناسب وأدخل اسم المستلم.
لإزالة مستلم، انقر في المربع المناسب، واختر اسم المستلم، ثم اضغط على Delete.
لمزيد من المعلومات، راجع الرد على رسالة بريد إلكتروني أو إعادة توجيهها.
إضافة مرفق إلى رسالة بريد إلكتروني
لمشاركة ملف، يمكنك إرفاقه بالرسالة. يمكنك أيضا إرفاق عناصر Outlook أخرى، مثل الرسائل أو جهات الاتصال أو المهام.
قم بإنشاء رسالة جديدة، أو اختر رسالة موجودة واختر الردأو الرد على الكلأو إعادة توجيه.
في نافذة الرسالة، اختر رسالة > إرفاق ملف.

لمزيد من المعلومات، راجع إرفاق ملف أو رسالة أو جهة اتصال أو مهمة برسالة بريد إلكتروني.
فتح مرفق رسالة بريد إلكتروني أو حفظه
يمكنك فتح مرفق من جزء القراءة أو من رسالة مفتوحة. بعد فتح المرفق وعرضه، تستطيع حفظه. وإذا كانت الرسالة تحتوي على أكثر من مرفق واحد، فبإمكانك حفظ هذه المرفقات كمجموعة أو حفظ كل مرفق على حدة.
فتح مرفق
استنادا إلى إصدار Outlook الذي تستخدمه، قد تتوفر خيارات متعددة لفتح مرفق.
انقر نقراً مزدوجاً فوق المرفق.
لمزيد من المعلومات، راجع فتح المرفقات.
حفظ مرفق
اختر المرفق في جزء القراءة أو الرسالة المفتوحة.
على علامة التبويب المرفقات، في المجموعة إجراءات، اختر حفظ باسم. يمكنك أيضا النقر ب الماوس الأيمن فوق المرفق، ثم اختيار حفظ باسم.
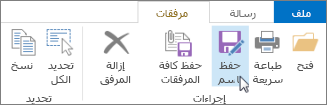
لمزيد من المعلومات، راجع حفظ المرفقات.
تثبيت Outlook لنظام التشغيل iOS أو Android
إذا كنت تستخدم Outlook لنظام التشغيل iOS أو Outlook for Android،فإن المسودات ستتزامن تلقائيا مع جهازك المحمول. من هناك، يمكنك إنهاء الرسائل التي بدأتها على الكمبيوتر، أو إضافة مرفقات بسهولة من الصور أو الكاميرا، أو استخدام Office Lens لالتقاط الملاحظات من لوح المعلومات في اجتماع. |
التقويم
إنشاء موعد في التقويم
في Outlook ، لا تتشابه المواعيد مع الاجتماعات. إن المواعيد هي أنشطة تقوم لجدولتها في التقويم لا تتضمن دعوة أشخاص آخرين أو حجز موارد، مثل قاعة مؤتمرات أو معدات.

في مجلد التقويم، اختر موعد جديد. يمكنك أيضا النقر بضغطة زر الماوس الأيمن فوق فترة زمنية في شبكة التقويم، ثم اختيار موعد جديد.
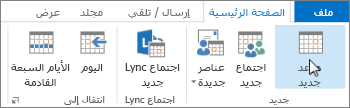
اختصار لوحة المفاتيح: لإنشاء موعد، اضغط على Ctrl+Shift+A.
لمزيد من المعلومات، راجع جدولة موعد.
جدولة اجتماع
في Outlook ، يتضمن الاجتماع أشخاصا آخرين ويمكن أن يتضمن موارد مثل قاعات المؤتمرات. وستحصل على الاستجابات لطلبات الاجتماعات في "علبة الوارد".
في مجلد التقويم، اختر اجتماع جديد.
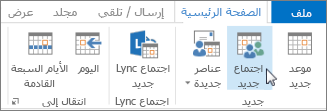
اختصار لوحة المفاتيح: لإنشاء طلب اجتماع جديد من أي مجلد في Outlook ، اضغط على Ctrl+Shift+Q.
لمزيد من المعلومات، راجع جدولة اجتماع مع أشخاص آخرين.
تعيين تذكير
التذكيرات المنبثقة في نافذة تنبيه حتى لا تفوت موعدا نهائيا مهما. يمكنك تعيين التذكيرات أو إزالتها لأي شيء تقريبا في Outlook ، بما في ذلك رسائل البريد الإلكتروني والمواعيد وجهات الاتصال.
للمواعيد أو الاجتماعات
افتح موعدا أو اجتماعا ،ثم في مربع القائمة تذكير، اختر الفترة الزمنية قبل الموعد أو الاجتماع عندما تريد ظهور التذكير. إيقاف تشغيل تذكير، اختر بلا.
لرسائل البريد الإلكتروني وجهات الاتصال والمهام
اختر متابعة > إضافة تذكير.
تلميح: يمكنك وضع علامات على رسائل البريد الإلكتروني سريعاً كعناصر المهام باستخدام التذكيرات. تجعل هذه التذكيرات الرسالة تظهر على To-Do المهام وفي مجلد المهام، ولكنها لا تضيف تذكيرا تلقائيا. انقر بزر الماوس الأيمن فوق العلامة في قائمة الرسائل لإضافة تذكير. أو، إذا كانت الرسالة مفتوحة، فاختر متابعة > إضافة تذكير.
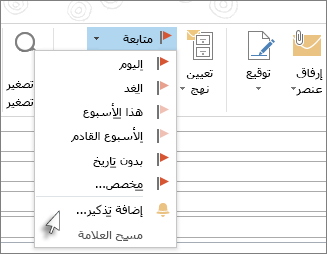
الأشخاص
الأشخاص هم اسم المستودع لهؤلاء الأشخاص والشركات الذين يشكلون شركتك وجهات الاتصال الشخصية. إن الشخص الذي تضيفه جهة اتصال اختياري تماما والقيود الوحيدة التي قد تنطبق على الأشخاص الذين يمكنك إضافتهم أو لا يمكنهم إضافتهم هي القيود التي تفرضها أنت أو شركتك. على سبيل المثال، قد تملك شركتك قواعد حول المراسلة مع عناوين بريد إلكتروني خارجية معينة.
إنشاء جهة اتصال
يمكن أن تكون جهة الاتصال بسيطة مثل الاسم وعناوين البريد الإلكتروني، أو يمكنك تضمين، على سبيل المثال، تفاصيل مثل عناوين الشارع، و أرقام الهواتف المتعددة، وصورة، وأعياد الميلاد. ستجد جهات الاتصال ضمن الخيار الأشخاص في شريط الاختصارات في الزاوية السفلية اليمنى من نافذة Outlook.

في الأشخاص، اختر جهة اتصال جديدة.
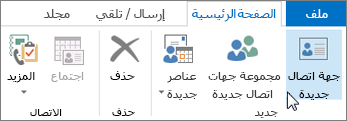
اختصار لوحة المفاتيح: لإنشاء جهة اتصال من أي مجلد في Outlook ، اضغط على Ctrl+Shift+C.
لمزيد من المعلومات، راجع إنشاء جهة اتصال أو إضافتها.
الحصول على قائمة جهات الاتصال في دفتر Outlook الإلكتروني
من الجيد حفظ نسخة من جهات الاتصال في دفتر العنوان. في Outlook 2013 أو Outlook 2016 for Windows ، يمكنك تنزيل ملف قيم مفصولة بفصول (csv.) من جهات الاتصال إلى جهازك وفتحه في Excel.
افتح Outlook ، واختر ملف > فتح & تصدير >استيراد/تصدير.
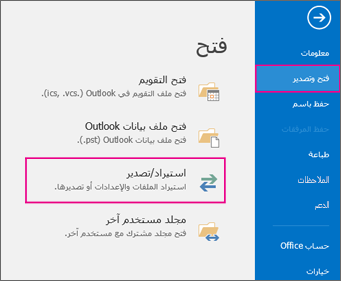
في معالج الاستيراد والتصدير، اختر تصدير إلى ملف >التالي.
اختر قيم مفصولة ب فاصلة، ثم في الصفحة تصدير إلى ملف، اختر جهات الاتصال كمجلد للتصدير منه لحسابك.
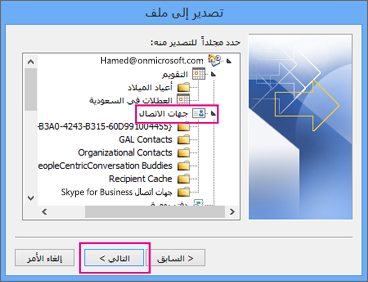
هام: قبل المتابعة، تأكد من إرفاق مجلد جهات الاتصال الذي تختاره إلى حساب بريدك الإلكتروني. يكون هذا الأمر مهما بشكل خاص إذا كنت تنفذ هذه الخطوات من كمبيوتر شخص آخر.
اختر التالي > استعراض، ثم انتقل إلى الموقع حيث تريد تخزين ملف القيم المنفصلة عن الفاصلة (csv.).
اكتب اسم ملف ،ثم اختر موافق > التالي.

اختر إنهاء لبدء عملية التصدير.
ملاحظة: Outlook تعرض الرسالة عند اكتمال عملية التصدير.
فتح ملف csv.جهة الاتصال
يتم عادة فتح ملف القيمة المفصولة ب فاصلة (csv.) الخاص وجهات الاتصال التي تم تصديرها في Excel.
استعرض إلى الموقع حيث حفظت ملف .csv وافتحه.
تأكد من أن جهات الاتصال الخاصة بك مدرجة في الملف.

ملاحظة: قد تكون هناك خلايا فارغة. إنه أمر طبيعي.
أغلق الملف دون إجراء أي تغييرات لتجنب المشاكل المحتملة في استيراد الملف على جهاز آخر يحتوي على الإصدار نفسه من Outlook أو خدمة بريد إلكتروني مختلفة.
المهام
إنشاء مهمة
ويحتفظ العديد من الأشخاص ب قوائم قوائم بالمهمة، سواء على الورق أو في جدول بيانات أو باستخدام مجموعة من الأساليب الورقية والإلكترونية. في Outlook، يمكنك دمج قوائم متعددة في قائمة واحدة، والحصول على تذكيرات، وتعقب مستوى تقدم المهام.
افتح Outlook ، وعلى علامة التبويب الصفحة الرئيسية، في المجموعة جديد، اختر عناصر جديدة.
اختر مهمة، قم بتعبئة نموذج المهمة حسب الحاجة، ثم اختر حفظ & إغلاق.
اختصار لوحة المفاتيح: لإنشاء مهمة جديدة، اضغط على Ctrl+Shift+K.
لمزيد من المعلومات، راجع إنشاء مهام وعناصر مهام.
تعيين مهمة
اختر
 على شريط الوصول السريع أو المهام على شريط التنقل.
على شريط الوصول السريع أو المهام على شريط التنقل.نفّذ أحد الإجراءات التالية:
اختر
 على الشريط أو اضغط على Ctrl+Shift+K لإنشاء مهمة.
على الشريط أو اضغط على Ctrl+Shift+K لإنشاء مهمة.أو
فتح مهمة موجودة.
اختر تعيين مهمة.
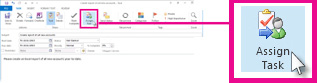
في نموذج المهمة، يمكنك القيام بما يلي:
في المربع إلى، أدخل اسما أو عنوان بريد إلكتروني.
أضف موضوعا، واختر تاريخ البدء وتاريخ الاستحقاق، ثم قم بتعيين الحالةوالأولوية حسب الحاجة.
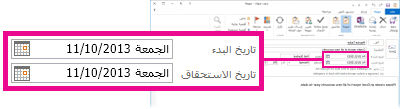
قبول التحديد الافتراضي ل خانتي الاختيار أو مسحه: الاحتفاظ بنسخة محدثة من هذه المهمة في قائمة المهام وإرسال تقرير الحالة إلي عند اكتمال هذه المهمة.
إذا لزم الأمر، اكتب رسالة في كتلة المحتوى أسفل خانات الاختيار.
إذا كنت تريد تكرار المهمة، فاختر تكرار على الشريط، وحدد الخيارات التي تريدها في مربع الحوار تكرار المهمة، ثم اختر موافق.
ملاحظة: إذا قمت بتعيين مهمة متكررة، تبقى نسخة من المهمة في قائمة المهام، ولكنها لا يتم تحديثها أبدا. إذا حددت خانة الاختيار إرسال تقرير حالة إلي عند اكتمال هذه المهمة، ستتلقى تقارير الحالة لكل تكرار مكتمل للمهمة.
اختر إرسال.
تلميح: Outlook تعقب تقدم مهمة معينة إلى شخص واحد. إذا كنت تريد أن يعمل عدة أشخاص على مهمة، فقسم المهمة إلى أجزاء أصغر أو عين كل مهمة على حدة. على سبيل المثال، لتعقب تقرير لكي يكتبه ثلاثة كتاب، قم بإنشاء ثلاث مهام منفصلة وتعيين كل مهمة فردية للكاتب المناسب.
قبول مهمة معينة أو رفضها
عند إنشاء مهمة وتعيينها لك، تظهر في علبة الوارد.
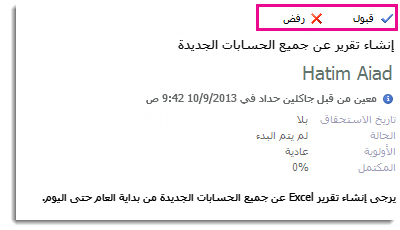
في جزء القراءة، اختر قبول أو رفض.
أو
افتح المهمة، واختر قبول أو رفض على الشريط، وبصرف النظر عن الخيار الذي اخترته، حدد إما تحرير الاستجابة قبل إرسال الاستجابة أو إرسالها الآن ،ثم اختر موافق.
ملاحظة: تظهر المهام المقبولة في Outlook المهام.
إذا فتحت مهمة، يمكنك الرد على أو الرد على الكل أو إعادة توجيه إلى الشخص الذي عين المهمة لك وللآخرين حسب الاقتضاء. يمكنك أيضا تضمين تعليق في كتلة الرسائل.
عرض مهمة
افتح Outlook ، وعلى شريط الوصول السريع، اختر
 .
.في قائمة المهام أو قائمة المهام، انقر نقرا مزدوجا فوق عنصر لعرض النموذج الكامل.
يمكنك تغيير طريقة عرض المهام في أي وقت.
على علامة التبويب الصفحة الرئيسية، في المجموعة طريقة العرض الحالية، اختر طريقة عرض مختلفة.
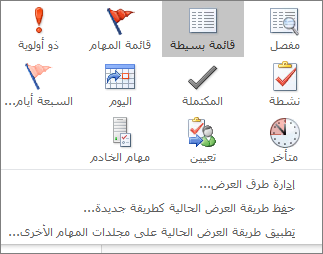 .
.
طباعة مهمة
يمكنك اختيار طريقة عرض المهام، ثم طباعة المهمة، استنادا إلى ما تختار طباعته، بتنسيق نمط الجدول أو نمط المذكرة. إذا حددت مهمة واحدة للطباعة، على سبيل المثال، فإن إعداد الطباعة الوحيد المتوفر هو نمط المذكرة. ولكن إذا اخترت قائمة مثل القائمة To-Do، يتم أيضا تقديم تنسيق طباعة نمط الجدول.
اختر
 على شريط الوصول السريع.
على شريط الوصول السريع.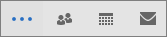
اختر مهمة واحدة في أحد المجلدات— قائمة المهام أو قائمة المهام— أو اختر مجلدا.
اختر ملف > طباعة وحدد التنسيق (إذا كان متوفرا) ضمن الإعدادات.
طباعة رسالة بريد إلكتروني أو جهة اتصال أو عنصر تقويم
في Outlook ، يمكنك طباعة عناصر مثل رسائل البريد الإلكتروني أو جهات الاتصال أو عناصر التقويم أو طرق العرض الأكبر، مثل التقويمات أو دفاتر العنوان أو قوائم المحتويات لمجلدات البريد.
اختر عنصر أو مجلدا في Outlook تريد طباعته.
اختر ملف > طباعة.
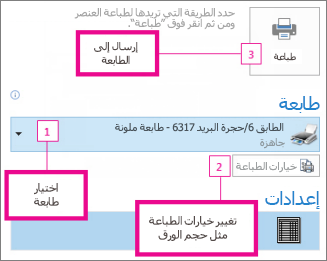
لمزيد من المعلومات، راجع طباعة العناصر في Outlook.
| المشاهدات | |
|---|---|
| 215 | مجموع المشاهدات |
| 6 | مشاهدات الأعضاء |
| 307 | المشاهدات العامة |
| الإجراءات | |
|---|---|
| 0 | الإعجابات |
| 0 | عدم الإعجاب |
| 0 | التعليقات |
المشاركة عبر البريد الإلكتروني
رجاءً تسجيل الدخول لمشاركة هذا webpage عن طريق البريد الإلكتروني.




